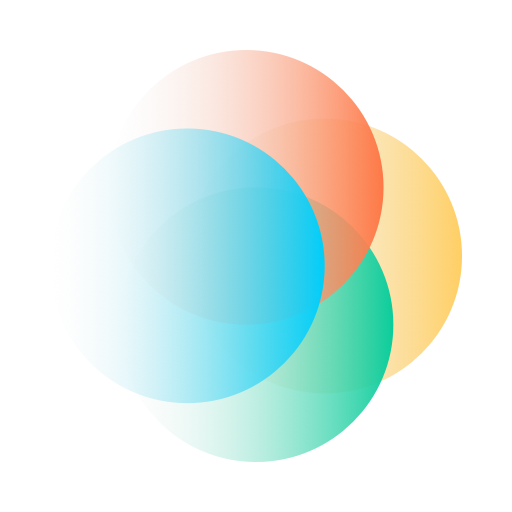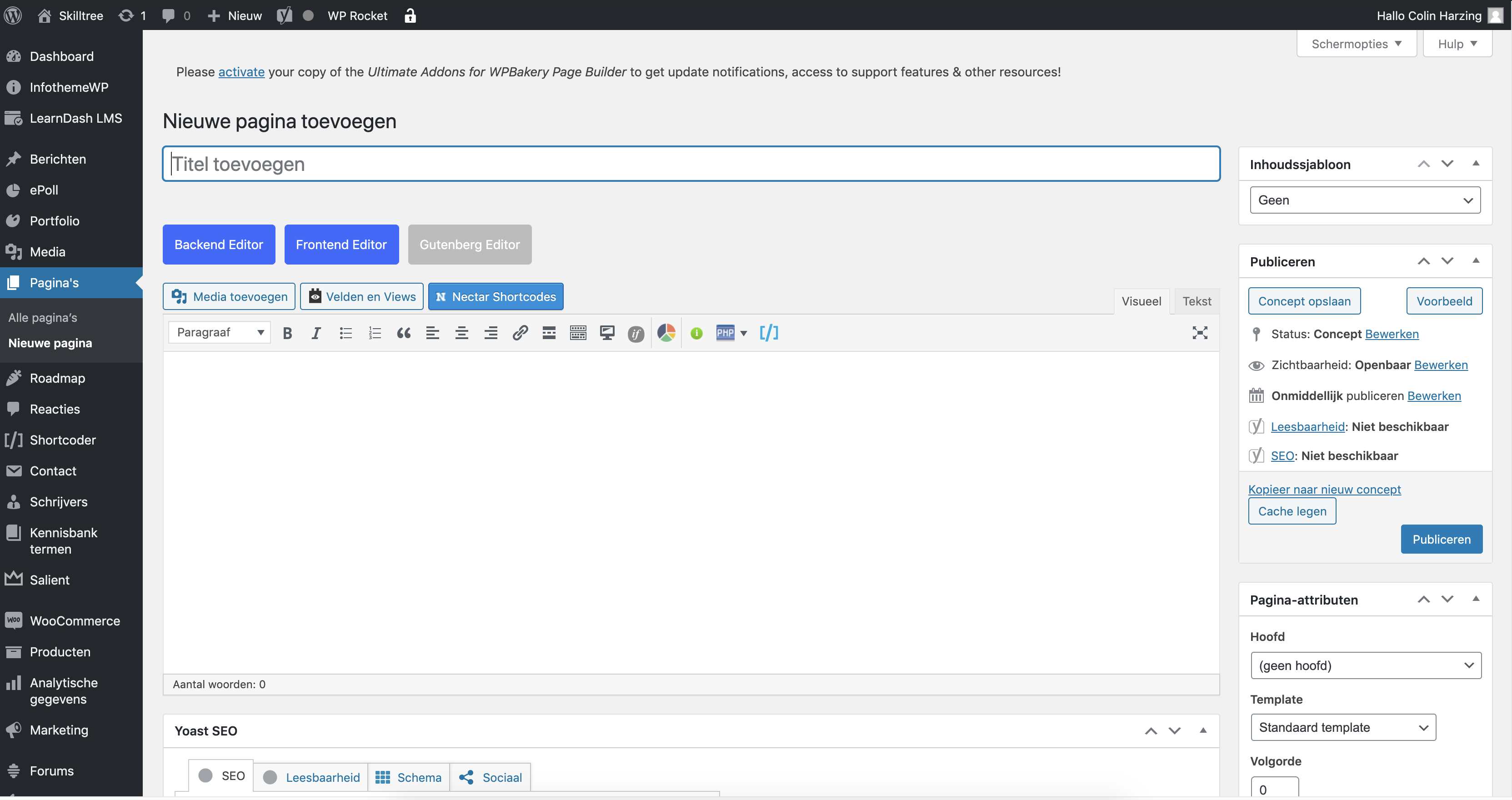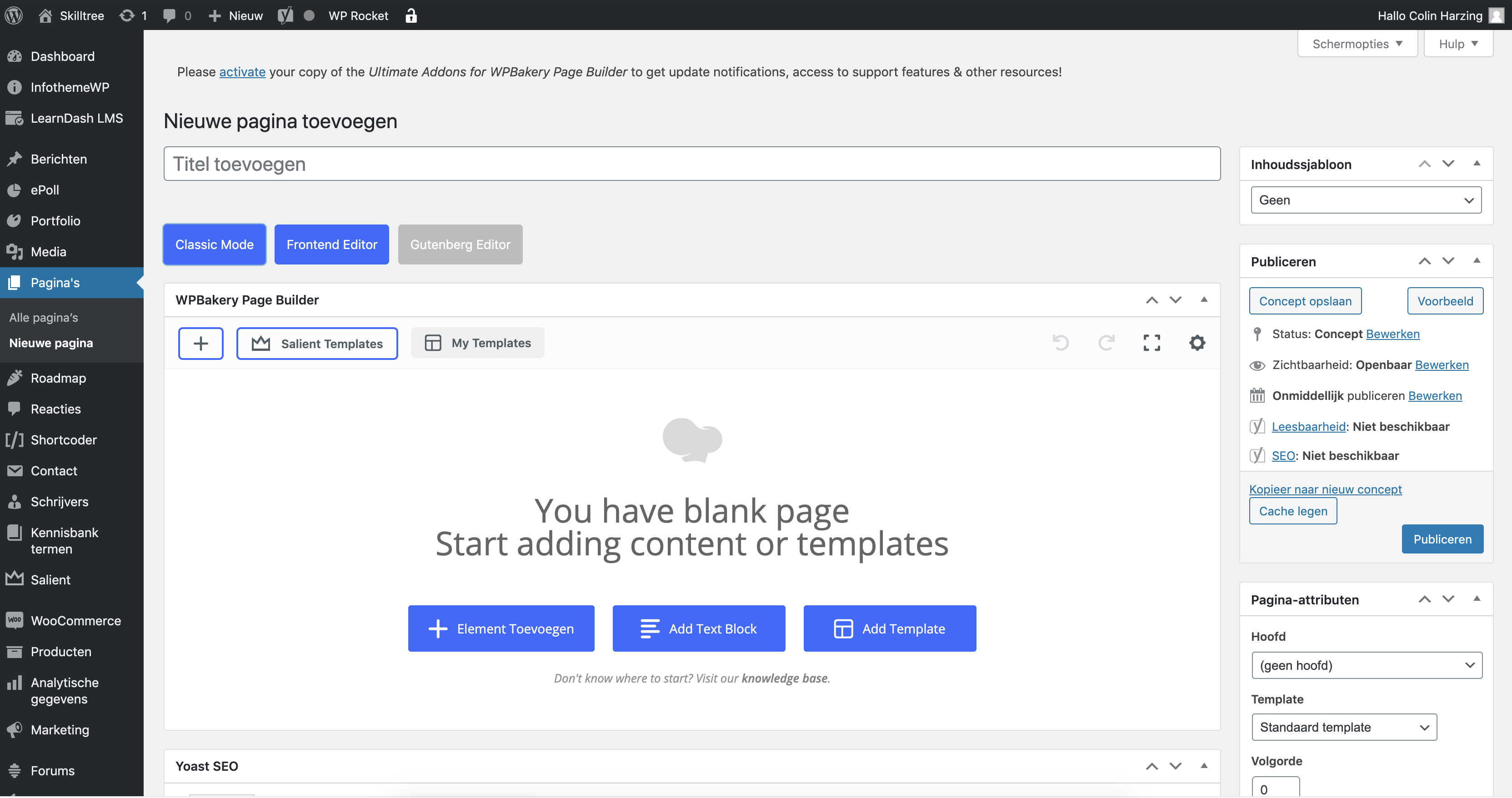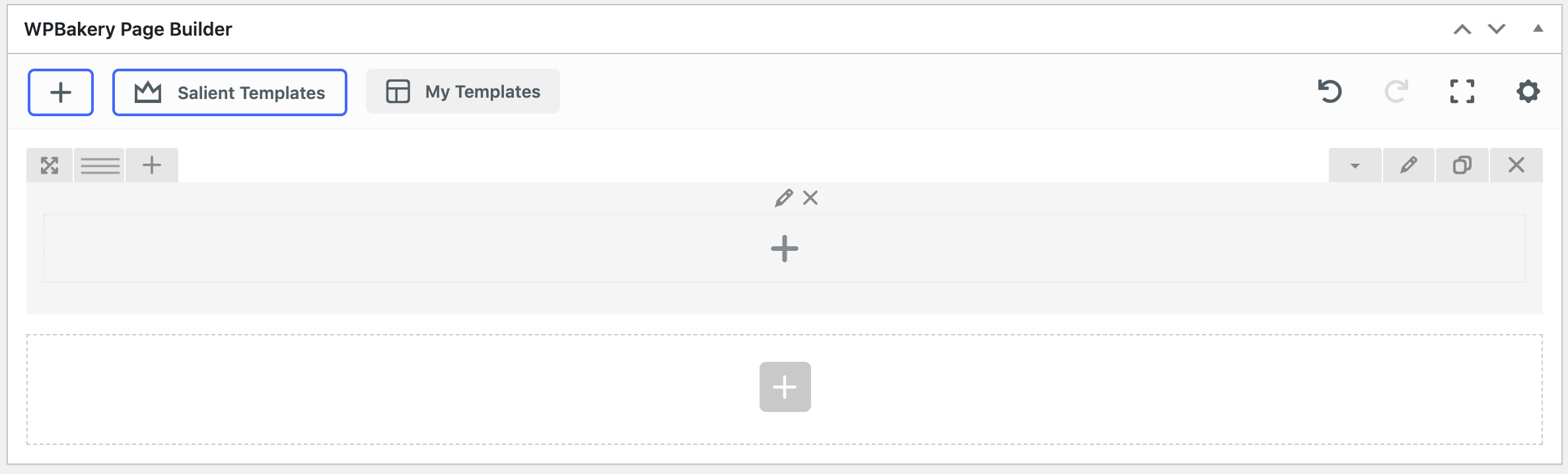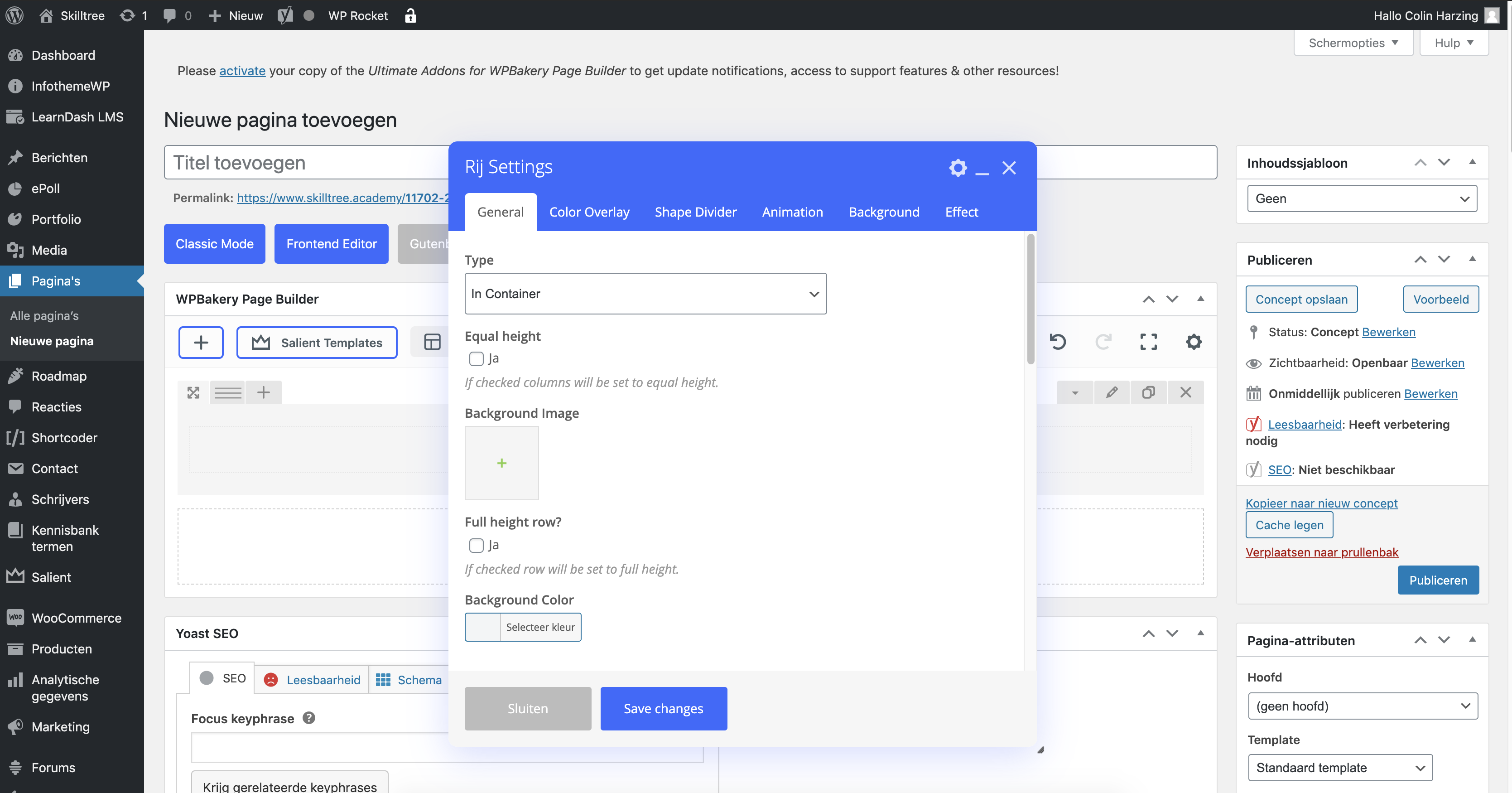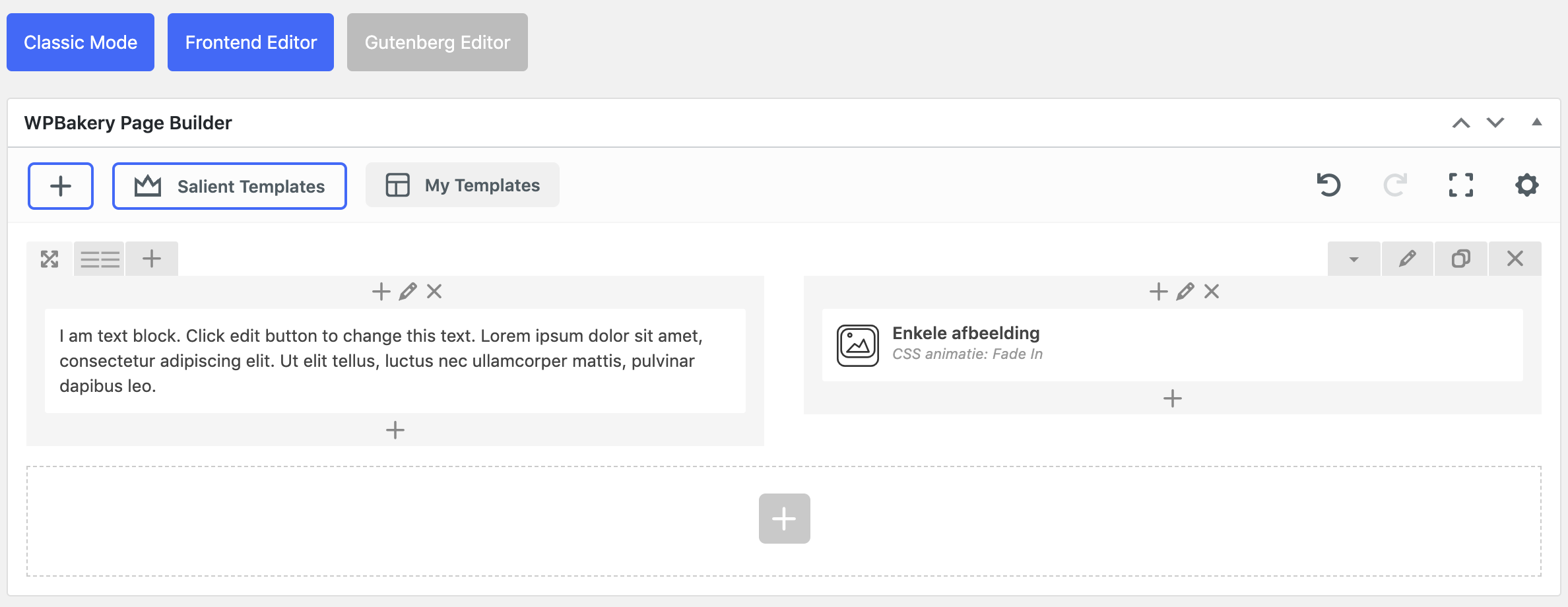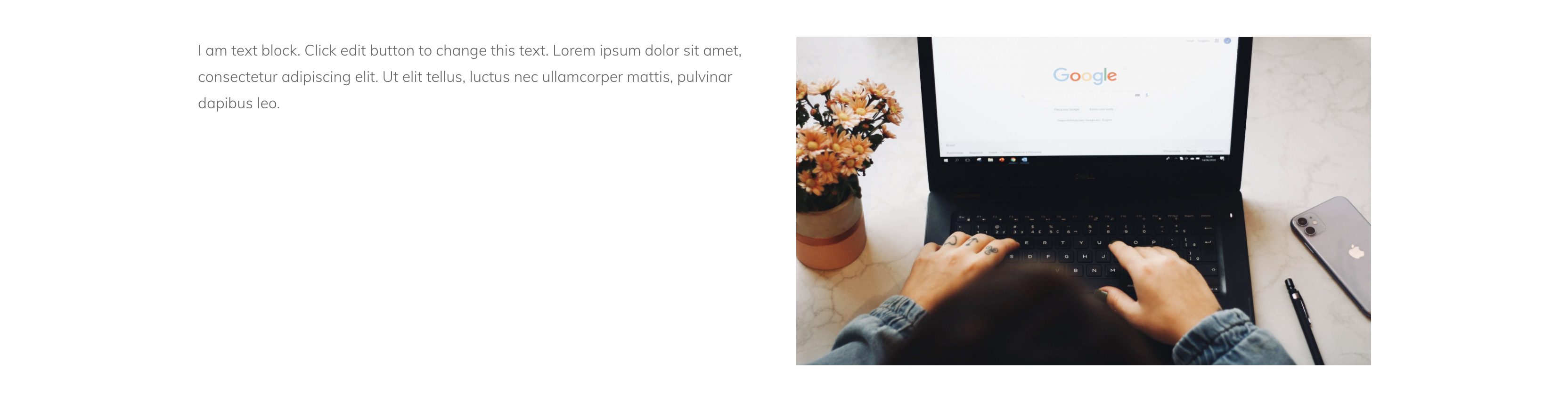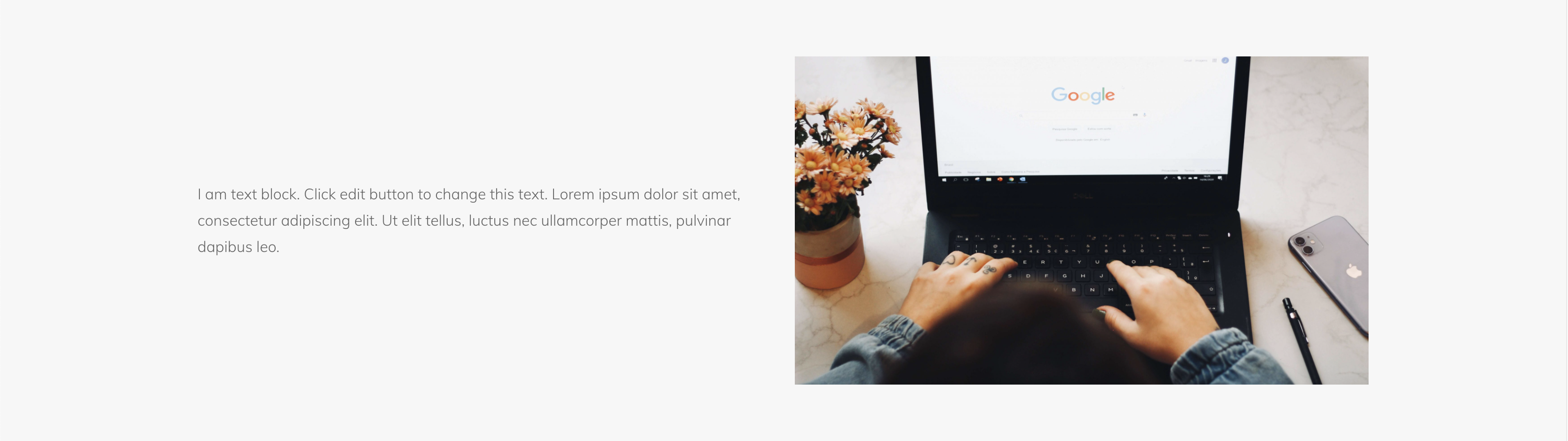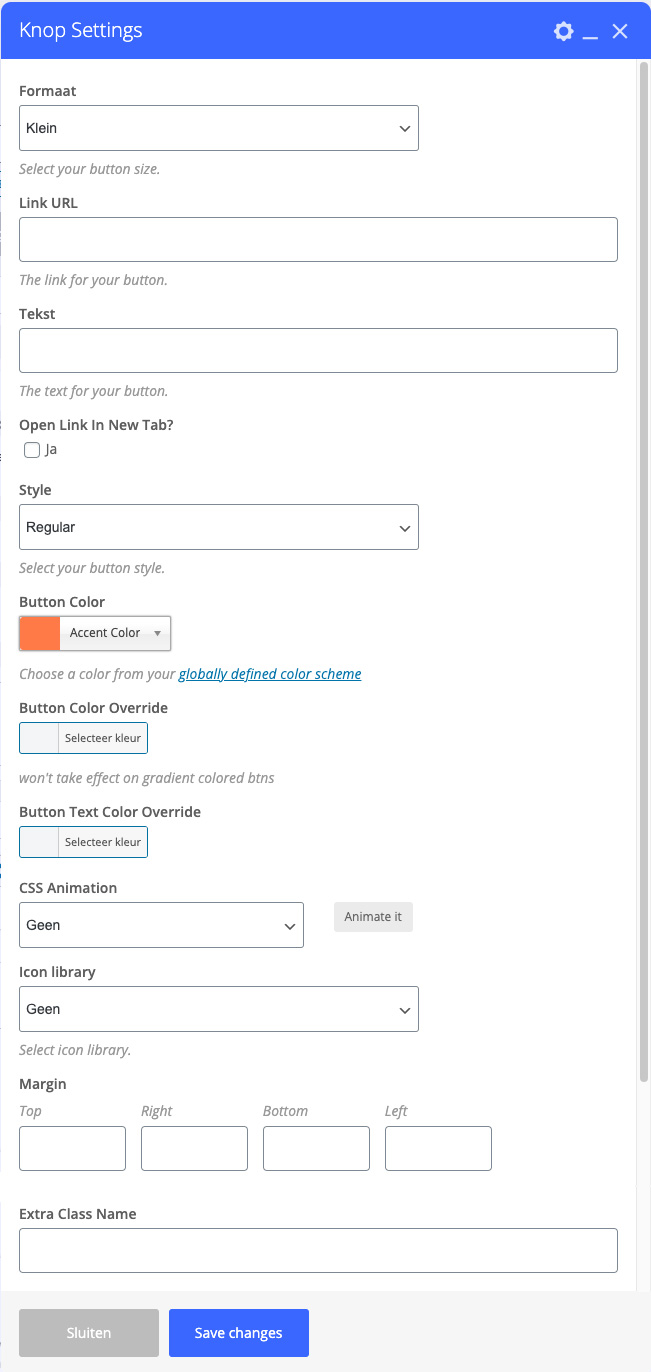Backdoors: Een backdoor is een achteringang voor hackers. Dit is een stukje code wat het voor hackers makkelijker maakt om binnen te komen.
Media library: De medialibrary is de plek in jouw WordPress omgeving waar alle afbeelding worden opgeslagen.
CSS: CSS is de code taal die de styling van jouw website bepaalt.
Responsive: Responsive betekent dat het thema of de site goed werkt op verschillende devices, van mobiel tot aan desktop.
Open source: Open Source staat voor elk programma waarvan de broncode vrijgegeven wordt voor gebruik of aanpassingen door gebruikers en andere ontwikkelaars.
SEO vriendelijk: Dit houdt in dat je website makkelijk gevonden kan worden in zoekmachines zoals Bing, Google en Yahoo.
CMS: CMS staat voor Content management systeem. Dit houdt in dat je de content van jouw site via een makkelijk systeem kan bewerken en onderhouden.
Url structuur: Url structuur is de manier waarop de url in je zoekbalk is opgebouwd. Als hier veel gekke tekens in zitten of woorden die niet relevant zijn voor een zoekterm rankt een pagina lager.